

Kristofer Koishigawa
 a Google Doc Landscape Orientation" width="1280" height="1933" />
a Google Doc Landscape Orientation" width="1280" height="1933" />
Most documents look better in portrait orientation. But there are times when you need the extra horizontal space to display graphs or for something like a certificate.
In this article we'll go over how to change the orientation of a document on Google Docs to landscape, how to make that the default orientation, and more.
Before we start, an important note: It's not possible to change only part of a Google Doc to landscape orientation. At the time of writing, the whole Google Doc has to be in either landscape or portrait orientation.
With that out of the way, here's how to change the orientation of a Google Doc to landscape.
First, click "File" in the upper-left corner, then click "Page Setup":
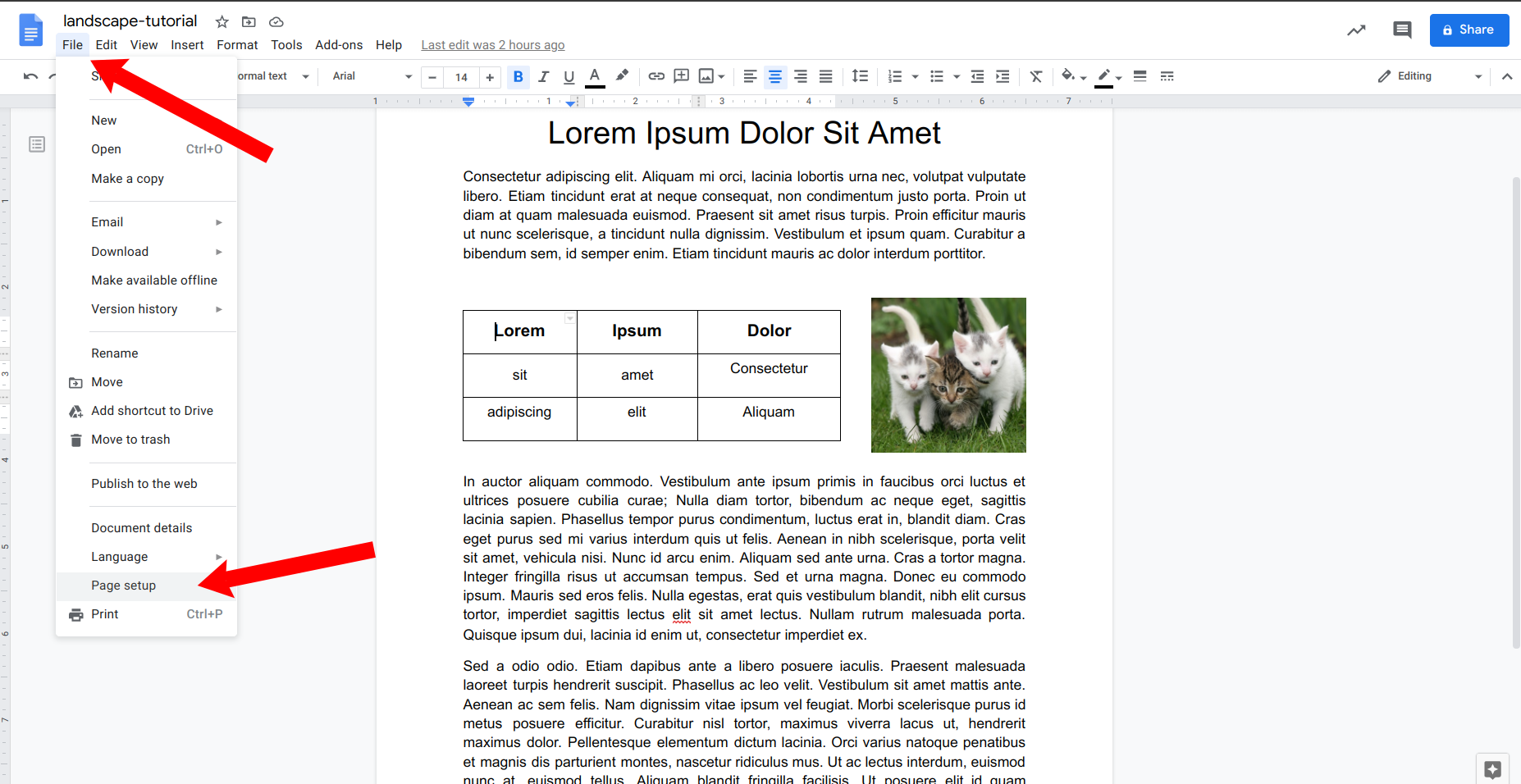
In the "Page setup" menu, you'll see two options for the page orientation: "Portrait" and "Landscape".
Select "Landscape", then click the blue "OK" button on the bottom-right:
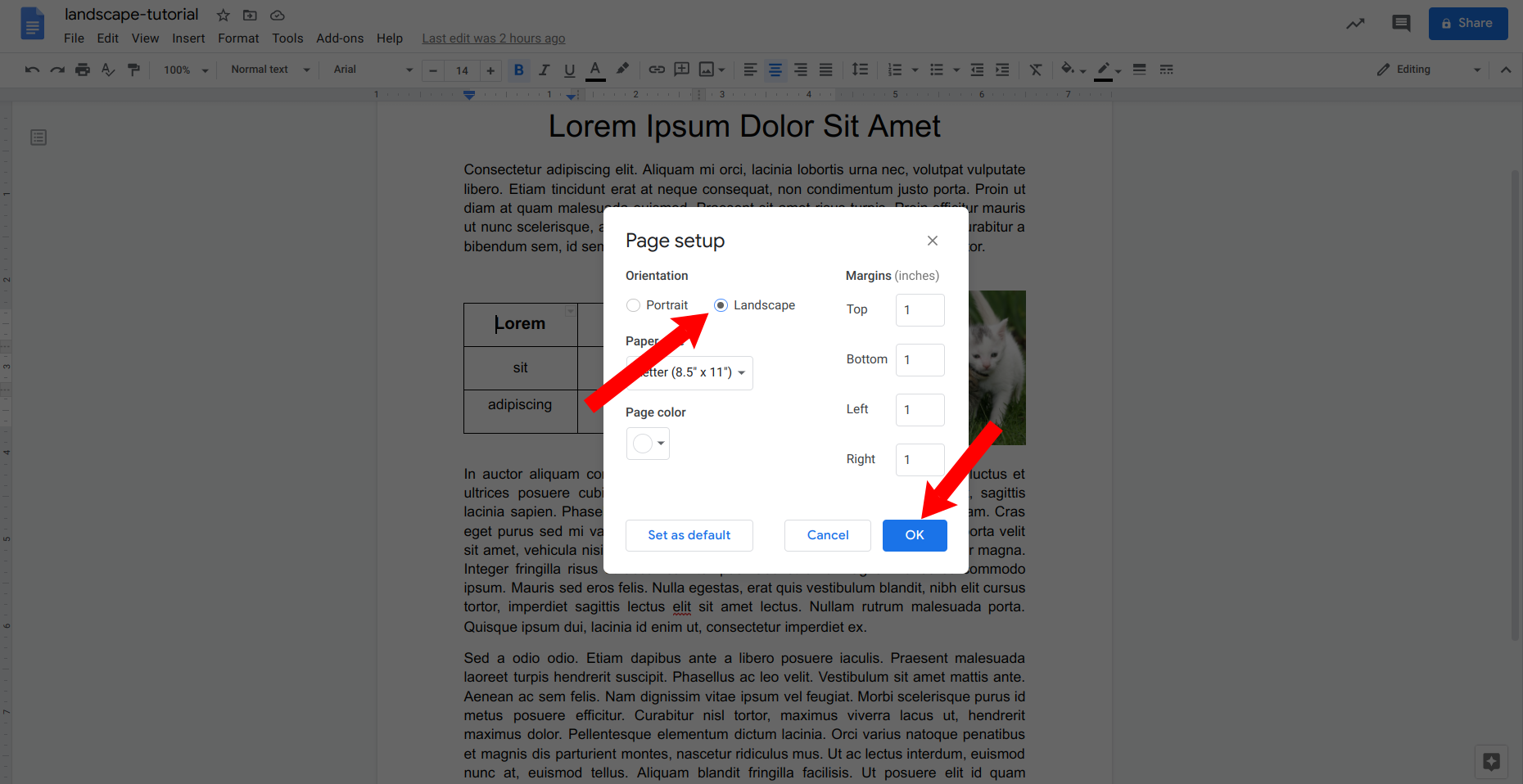
Once you do that, your entire document will be in landscape:
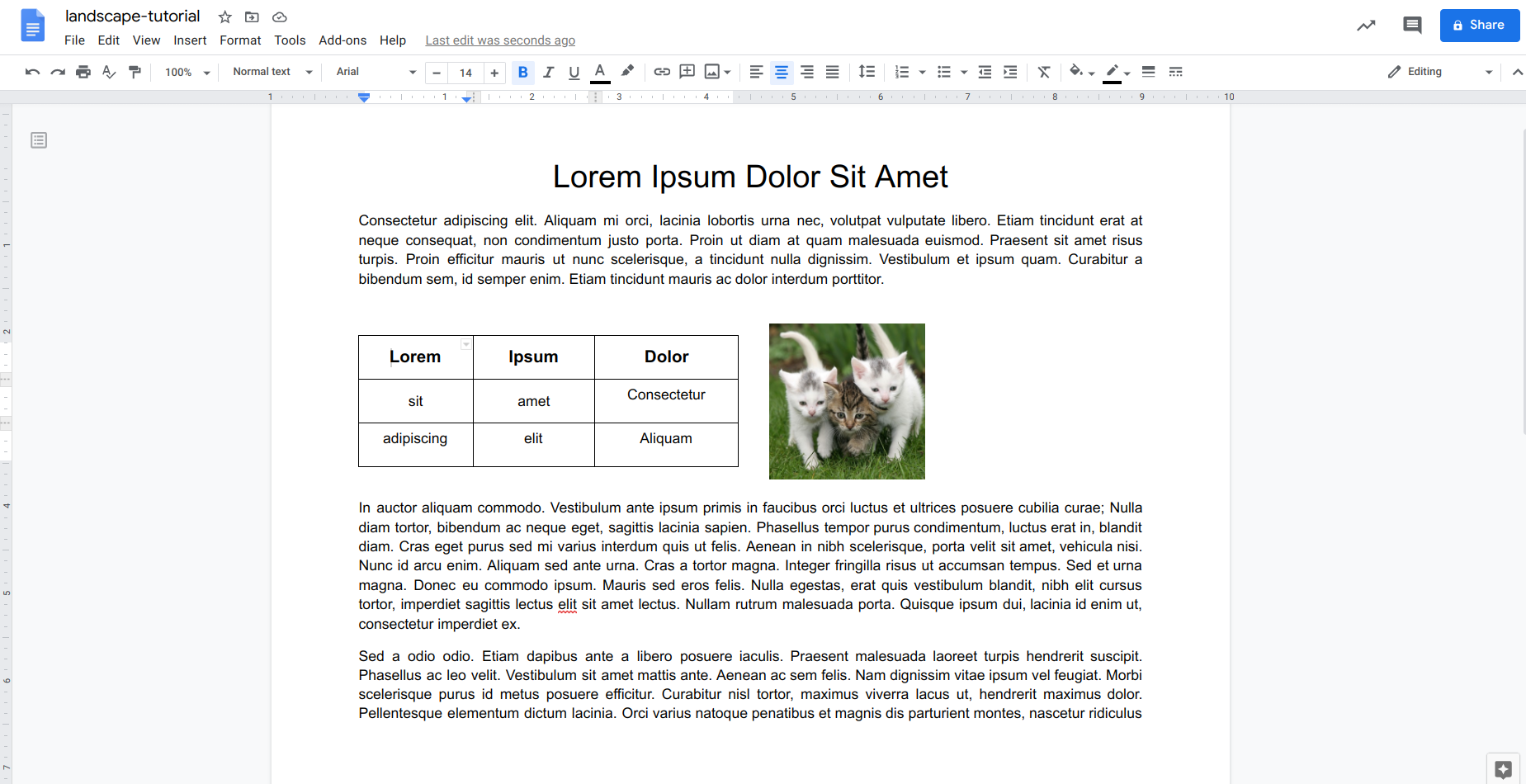
Because the entire document has changed orientation, there's a good chance that any existing tables, graphs, images, and other elements in your document will need to be adjusted.
So that's simple enough, but what if you're using Google Docs on a mobile device? Fortunately that's also pretty straightforward.
Like with Google Docs on desktop, it's not possible to change just part of a document to landscape orientation – it's all or nothing.
Also, I'll be using Google Docs on Android for this portion of the tutorial, though the process should be similar on iOS.
And with that, let's jump in.
Open the document, then tap the pencil icon in the bottom-right:
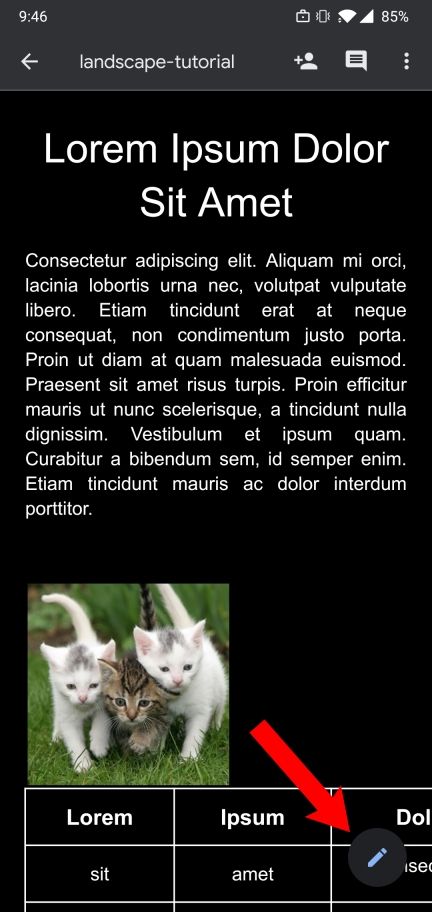
Tap the three vertical dots in the upper-right corner:
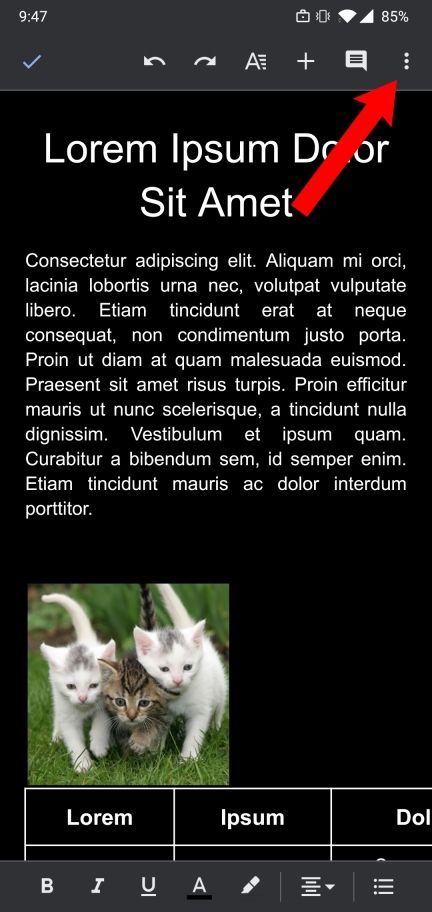
Then tap "Page setup":
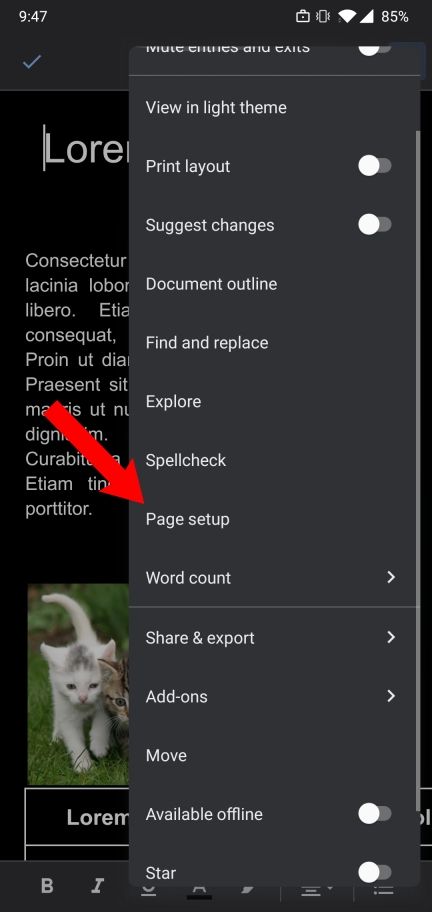
In the "Page setup" menu, tap "Orientation":
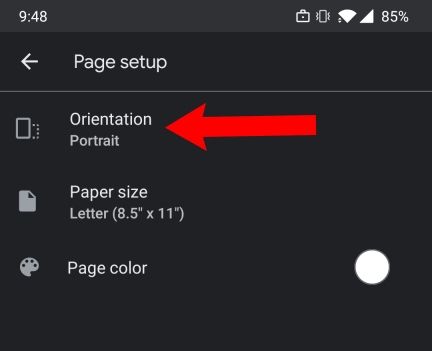
Select "Landscape", then tap the arrow in the upper-left to go back to the "Page setup" menu:

Press the arrow in the upper-left to go back to the editor screen.
Even though your document is now in landscape orientation, it will look just like it did before:

I assure you, this is in landscape mode!
To see the new orientation, you'll need to view your Google Doc in "Print layout" mode.
To confirm your document is in landscape orientation, tap the three vertical dots in the upper-right and tap the "Print layout" toggle:
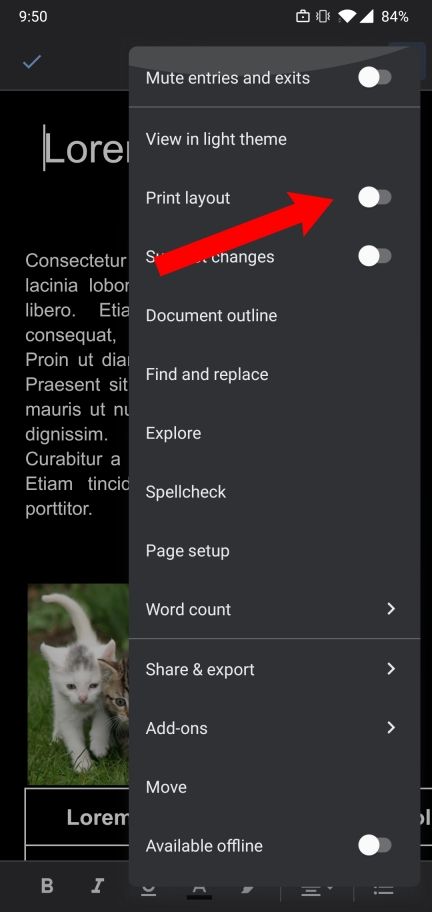
Now you can view your document in all its landscape glory:

Note: You may need to zoom out to see your entire document
That's it! Now you should have everything you need to change the page orientation of a Google Doc on both desktop and mobile devices.